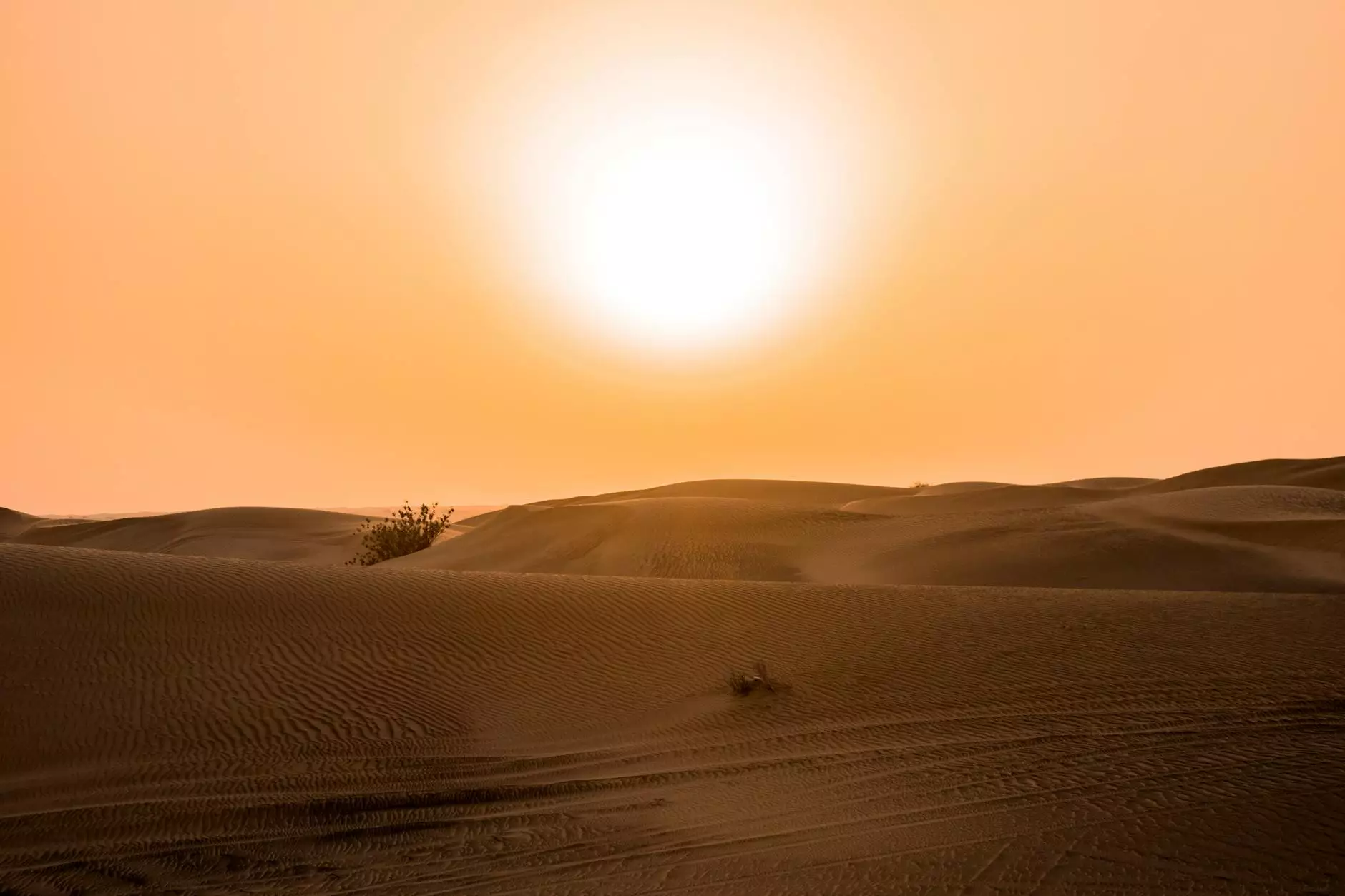HP CPU Problems - A Comprehensive Guide to Troubleshooting and Resolving HP CPU Issues
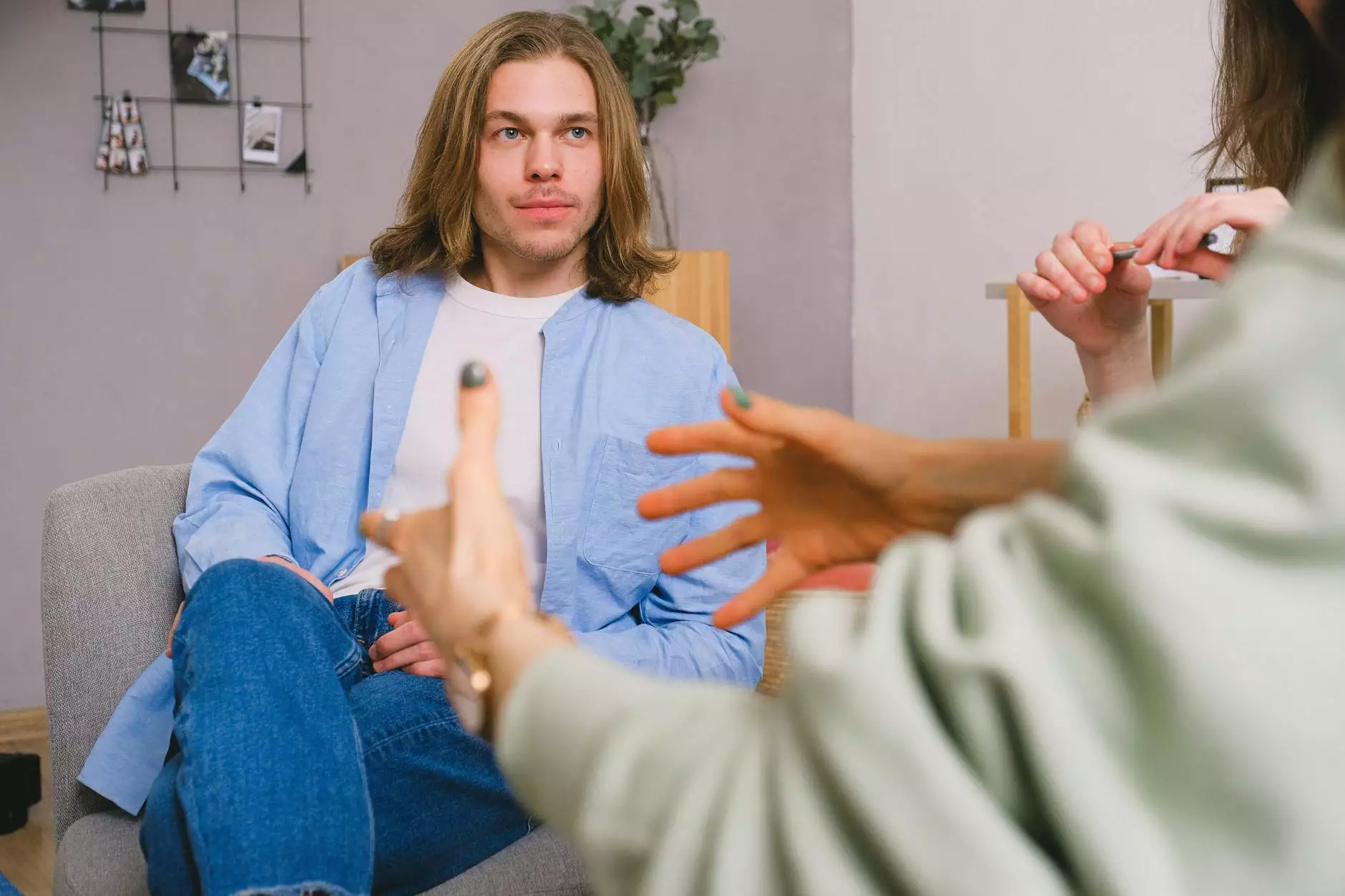
As an owner of an HP device, you may encounter various technical issues during your usage, and one of the most common problems that users face is related to the CPU. The Central Processing Unit (CPU) of a computer is a vital component responsible for executing instructions and performing calculations. In this article, we will explore the different CPU problems you may encounter with your HP device and provide you with comprehensive solutions to troubleshoot and resolve them quickly.
1. Overheating and Fan Noise
One prevalent issue with HP CPUs is overheating, which can lead to performance slowdowns and potential hardware failures. If you notice that your HP device is heating up more than usual and the fan is making excessive noise, follow these troubleshooting steps:
- Clean Dust and Debris: Dust accumulation inside the CPU fan and heatsink can hinder proper airflow and cause overheating. Gently clean the fan and heatsink using compressed air or a soft brush.
- Positioning and Ventilation: Ensure your HP device is placed on a flat, hard surface that allows for proper airflow. Avoid blocking the vents and consider using a laptop cooling pad for better ventilation.
- Update BIOS and Drivers: Keeping your system up to date with the latest BIOS and driver updates can often fix overheating issues.
- Apply Thermal Paste: If your HP device continues to overheat, the thermal paste between the CPU and heatsink may need replacement. Consult a professional technician for assistance.
2. Slow Performance and Freezing
If you're experiencing sluggish performance and frequent freezing on your HP computer, it could be due to CPU-related problems. Follow these steps to resolve such issues:
- Close Unnecessary Programs: Ensure that you're not running too many resource-intensive programs simultaneously, as it can overload the CPU and lead to performance issues.
- Scan for Malware: Perform a thorough scan for malware and viruses, as they can consume CPU resources and cause system slowdowns. Use a reliable antivirus software to remove any detected threats.
- Check Resource Usage: Open the Task Manager (Ctrl + Shift + Esc) and monitor the CPU usage. Identify any processes consuming a significant amount of CPU power and consider terminating or troubleshooting those applications.
- Upgrade Hardware: If your HP device still experiences slow performance after performing the above steps, you might consider upgrading your CPU or adding more RAM to improve overall system speed.
3. Blue Screen of Death (BSOD)
The dreaded Blue Screen of Death (BSOD) can occur due to various reasons, including CPU-related issues. To overcome this problem, try the following:
- Update Operating System: Make sure your HP device is running the latest version of the operating system. Windows updates often include bug fixes that can resolve BSOD errors.
- Check for Hardware Compatibility: In some cases, incompatible hardware (e.g., outdated drivers) can lead to BSOD errors. Update your drivers to ensure compatibility with the CPU and other components.
- Run System File Checker: The System File Checker (SFC) scans and repairs corrupted system files that may be causing BSOD errors. Open Command Prompt as an administrator and type "sfc /scannow" to initiate the scan.
- Perform Memory Test: Faulty RAM modules can trigger BSOD errors. Run the built-in Windows Memory Diagnostic tool to check for any memory-related issues.
4. High CPU Usage
If you notice that your HP device is constantly running at high CPU usage, causing your system to slow down, follow these steps to address the issue:
- Identify Resource-Hungry Processes: Launch Task Manager and sort processes by CPU usage. Identify any resource-hungry processes and consider closing or uninstalling the corresponding applications.
- Disable Startup Programs: Some applications launch automatically with your computer, consuming CPU resources. Disable unnecessary startup programs to reduce CPU load.
- Update Software: Outdated or poorly optimized software can cause high CPU usage. Ensure that all your applications are up to date.
- Adjust Power Settings: Modify your power settings to optimize performance. Setting the power plan to "High Performance" can alleviate potential CPU throttling.
By following the troubleshooting steps outlined above, you should be able to resolve common CPU problems on your HP device. Remember to keep your system and applications up to date, practice regular maintenance, and prioritize adequate cooling to prevent recurring issues. If the problems persist, don't hesitate to contact HP Customer Service for further assistance.
Remember, maintaining a healthy CPU is crucial for optimal performance, and with the right knowledge and troubleshooting techniques at your disposal, you can overcome any CPU challenges that come your way. Happy computing!
hp cpu problems