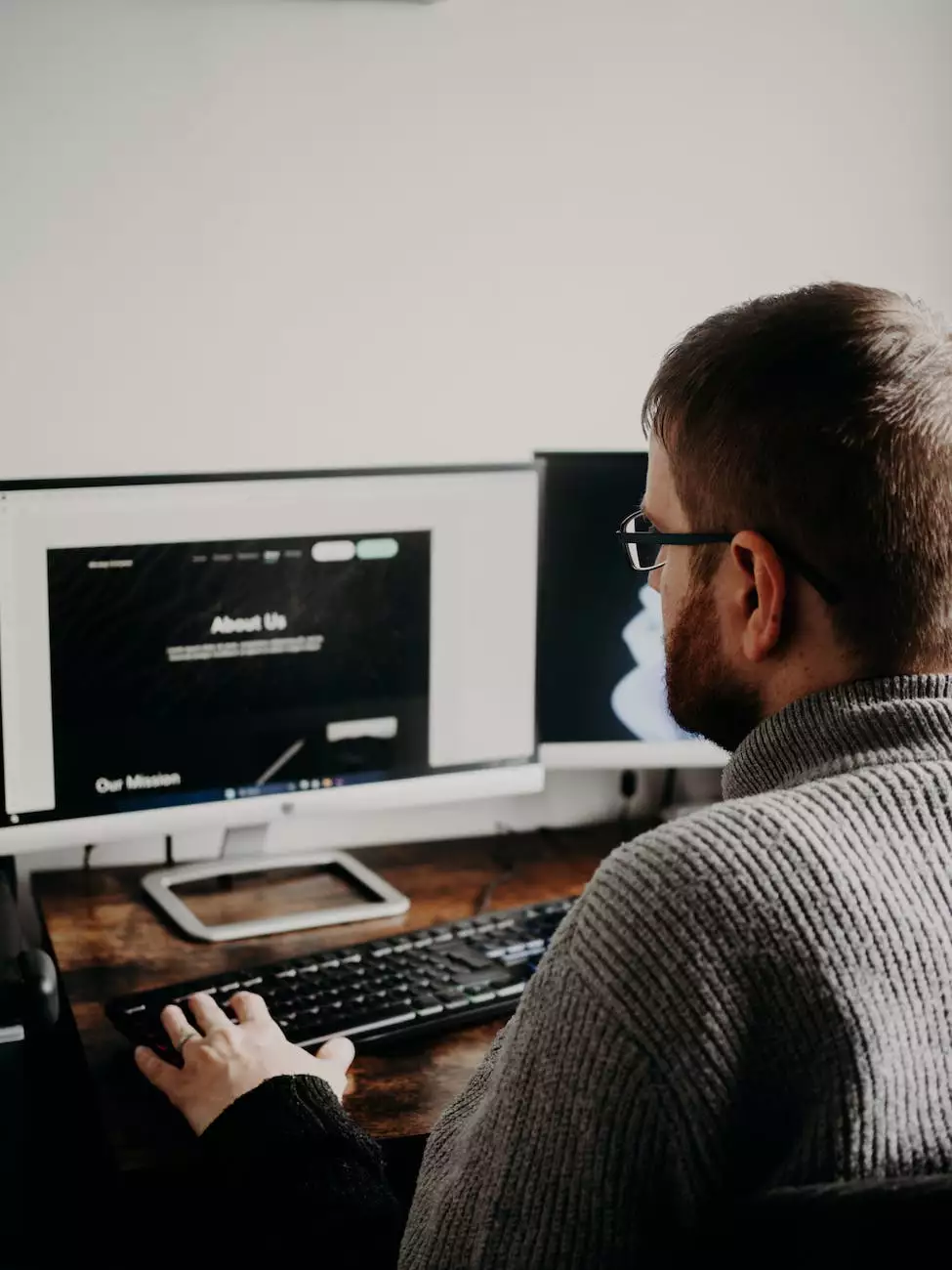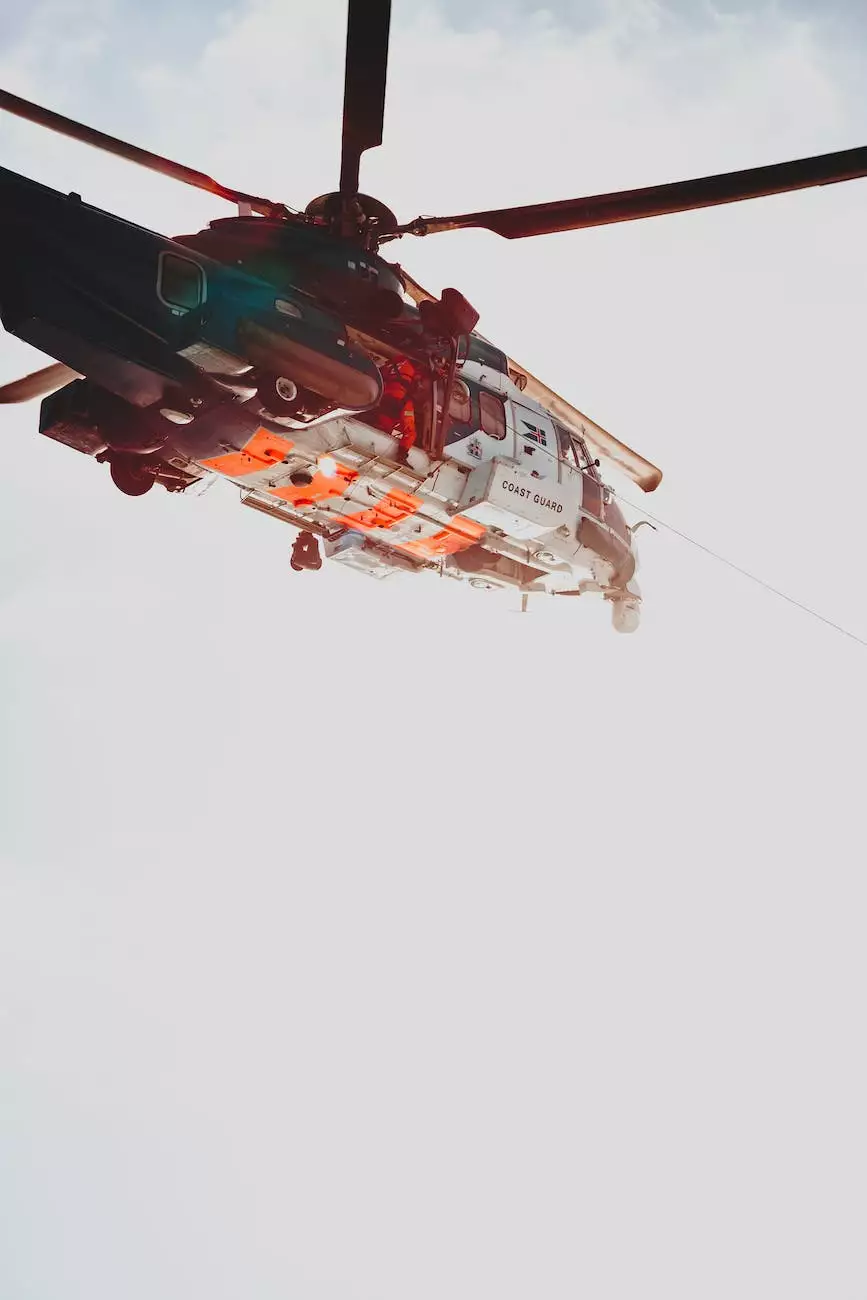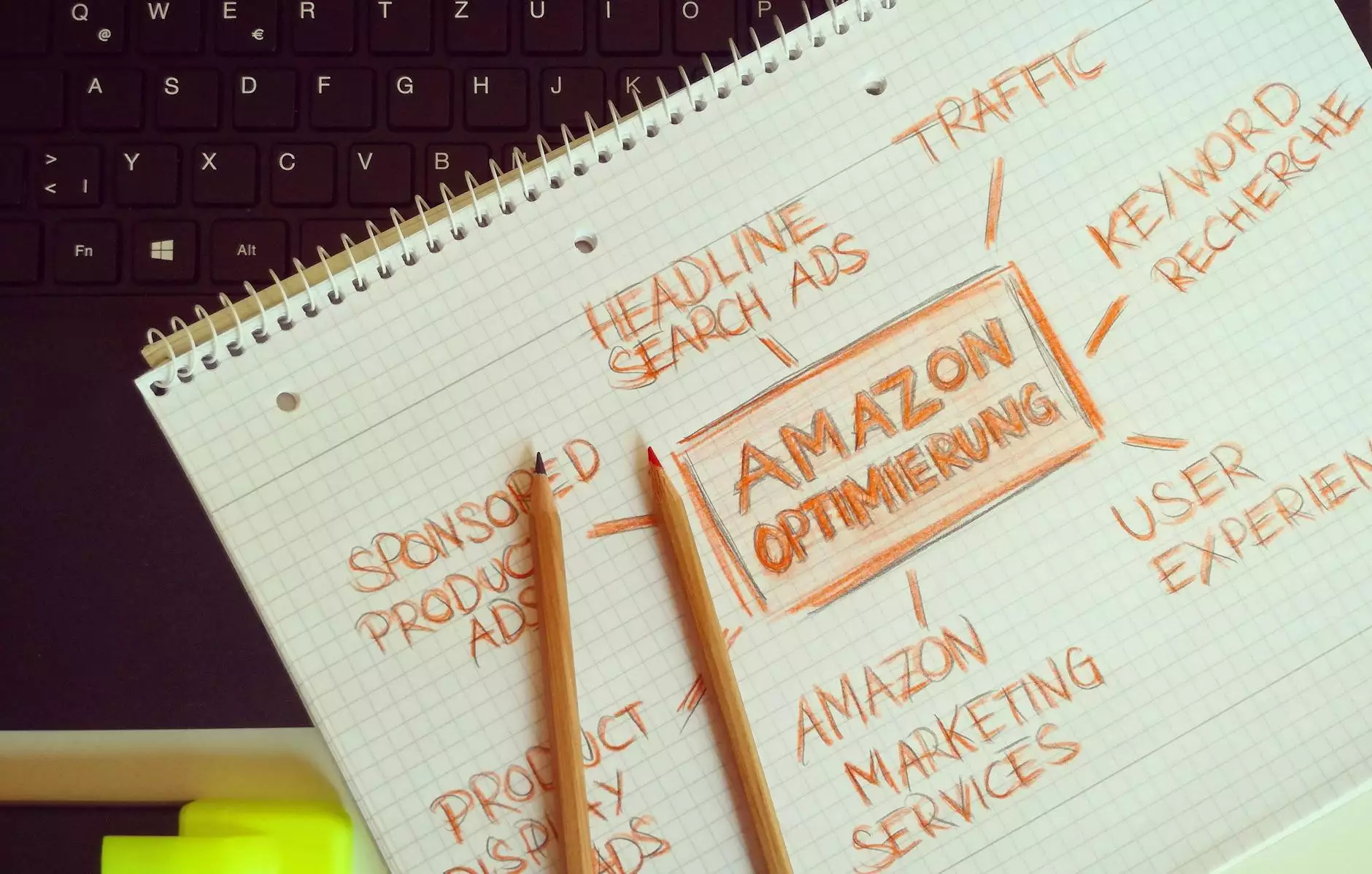How to Reinstall Office – A Comprehensive Guide by Live Assist Tech

Introduction
Welcome to Live Assist Tech, your go-to source for top-notch IT services and computer repair. In this article, we will guide you through the process of reinstalling Microsoft Office, ensuring a seamless experience. Whether you are an individual or a business, our expert tips and step-by-step instructions will help you reinstall Office without any hassle.
Why Reinstalling Office is Important?
Before we delve into the nitty-gritty of reinstalling Office, let's understand why it is important. Office is a powerful suite of productivity tools that plays a crucial role in various personal and professional settings. Over time, software conflicts, system updates, or accidental deletion may lead to issues that require you to reinstall Office.
Reinstalling Office can help resolve performance issues, fix software glitches, and ensure that you have the latest version with all the security patches. It's a vital step to maintain the efficiency and functionality of your Office applications.
Step-by-Step Guide: How to Reinstall Office
Step 1: Uninstalling Office
Before starting the reinstallation process, it's essential to uninstall the existing Office suite from your computer. Follow these steps:
- Go to the Control Panel on your Windows computer.
- Select "Programs" or "Programs and Features" depending on your Windows version.
- Locate Microsoft Office from the list of installed programs.
- Right-click on Microsoft Office, and select "Uninstall".
- Follow the on-screen prompts to complete the uninstallation process.
Step 2: Downloading Office Setup
After successfully uninstalling Office, it's time to download the Office setup file. Here's how you can do it:
- Visit the official Office website or use your valid Office installation link.
- Sign in with your Microsoft account credentials associated with your Office subscription.
- Navigate to the Office download page.
- Select your Office product and preferred version (e.g., Office 365, Office 2019).
- Click on the Download button to initiate the download.
Step 3: Installing Office
Now that you have the Office setup file, it's time to install Office on your computer. Follow these steps:
- Locate the downloaded Office setup file on your computer.
- Double-click on the file to begin the installation process.
- Follow the on-screen prompts and agree to the license terms.
- Choose your preferred installation options (default options are recommended for most users).
- Wait for the installation to complete. This may take several minutes.
Troubleshooting Common Installation Issues
Issue: Activation Error
If you encounter an activation error during the installation process, follow the steps below:
- Ensure your computer has a stable internet connection.
- Verify that you are using a valid product key and it has not been used on other devices.
- Restart your computer and retry the activation process.
- If the issue persists, contact Live Assist Tech's support team for immediate assistance.
Issue: Compatibility Error
If you receive a compatibility error while installing Office, consider the following solutions:
- Ensure your computer meets the minimum system requirements for the installed Office version.
- Check for any conflicting software that may hinder the installation process.
- Update your operating system to the latest version.
Conclusion
Congratulations! You have successfully reinstalled Microsoft Office using our comprehensive guide. Live Assist Tech's IT services and computer repair expertise has made your reinstallation experience seamless and trouble-free.
Remember, Live Assist Tech is always here to assist you with any technical issues you may encounter while reinstalling Office or for any other IT-related concerns. With our certified professionals and industry-leading solutions, you can trust us to keep your technology running smoothly!
For more information about our IT services and computer repair offerings, visit liveassisttech.com.